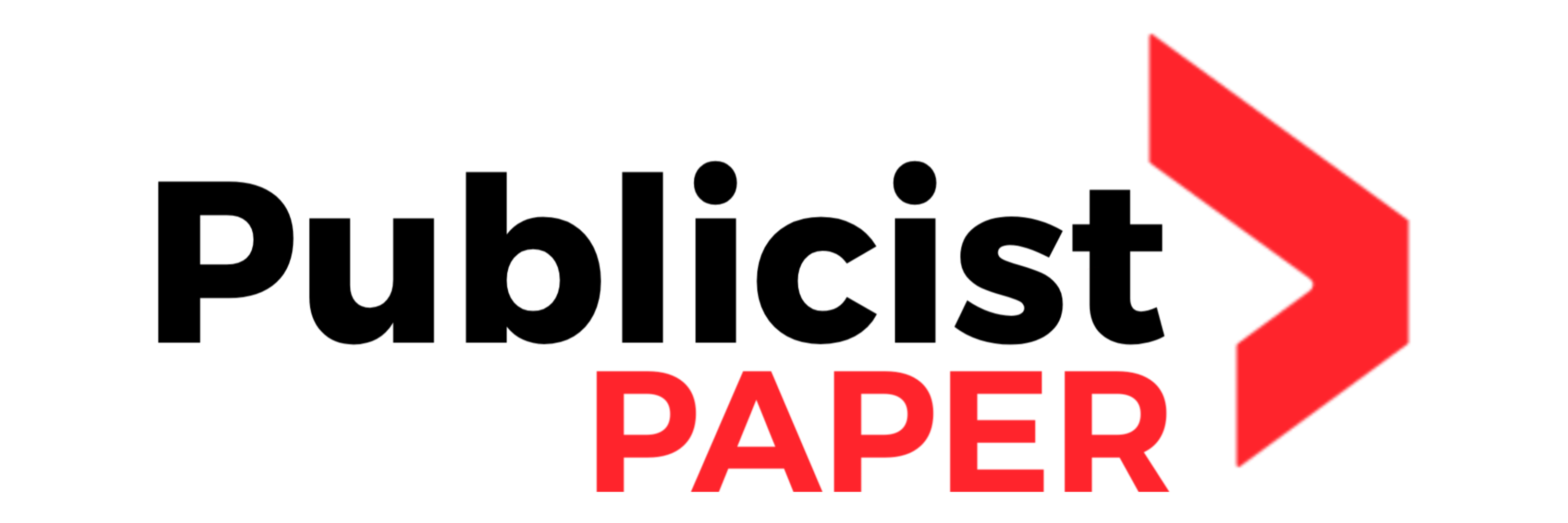How Do I Set Up a Netgear AC1200 WiFi Range Extender?
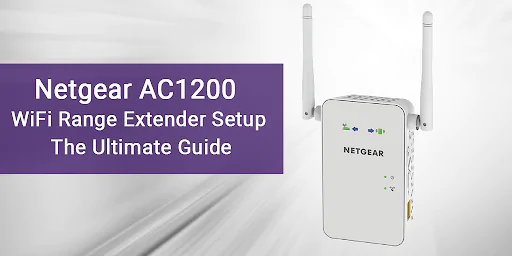
A smart WiFi extender called Netgear AC1200 Setup may increase the speed of your current WiFi network up to 1200 Mbps. Although setting up an extender is not difficult, many customers still find the AC1200 configuration to be challenging.
Setup Netgear AC1200 using Netgear Installation Assistant
- Connect your extender to your existing router first.
- Now switch on your laptop or computer.
- Open any web browser of your choosing, then navigate to mywifiext.net.
- When you go to the website mywifiext, Netgear Installation Assistant will appear.
- You are advised to follow the on-screen instructions after they are given to finish the setup of your Netgear extender AC1200.
We hope that you can now set up your extender.You can contact our specialists if the issue still exists.
How to install Netgear AC1200?
We may connect to a secure WiFi network using Netgear AC1200 Wi-Fi Protected Setup (WPS) without having to enter the network name or password.
The WEP network security will not be supported by WPS.
- Press and hold the Netgear AC1200 Setup WPS button on your extender until the WPS LED starts to blink.
- Tap the WPS button on the router or access point in under two minutes.
- While the WPS setup led light is blinking, do not unplug or turn off the booster.
- You will notice that the power, router, and WPS leds are all solidly lighted up green if the connection between your router and AC1200 extender is successful.
- The extender should now be unplugged and moved to a location with a very poor WiFi connection.
- Now locate the EXT network on your computer or mobile device and connect to it.
Netgear Extender AC1200 Setup using Manual Method
The Manual Method can also be used to configure Netgear extenders. To successfully connect, follow the steps below:
- Plug the AC1200 Wifi extender in and turn it on to install it.
- Watch for the Netgear ac1200 wifi extender’s power indicator to turn completely green.
- Currently, take any of your wireless devices and establish a connection with Netgear ext.
- On your device, the Netgear AC1200 Setup screen will appear.
- Establish a Netgear WiFi Extender Setup login for the AC1200 and attach it to your personal network.
NOTE: Please keep the new AC1200 extender 2-3 feet away from the primary router while setting it up.
Netgear AC1200 setup Via WPS Method
A wireless security standard called WPS (Wi-Fi Protected Setup) makes it simple to connect devices to wireless networks. The PIN code or WPS button can be used to configure the WPS feature. Open System, WPA-Personal, and WPA2-Personal authentication techniques are all supported by WPS.
Wait for the green light to come on after plugging the Netgear AC1200 Setup into the electric socket.
- The green light on the extender will blink when you press the W.P.S button on your AC1200.
- Push the W.P.S button on your wireless router or modem in 1 to 2 minutes.
- As a result, the extender and primary router are now in sync.
- when your extender’s green light stops flashing.
- Three green lights will be shown on your Ac1200 wireless extender.
- The Ac1200 is currently linked to the wireless network at home.
Common Issues During Netgear AC1200 Setup
- Mywifiext.net isn’t working.
- The router is undetectable by the Netgear extender.
- I am unable to log into my Netgear extender.
- No internet connection on a Netgear extender.
- After a power outage, a Netgear extender is inoperable.
- Firmware for a Netgear extender cannot be updated.
- On how to restart a Netgear AC1200.
- After a firmware update, a Netgear extender stopped working.
Get an instant and trustworthy answer to any difficulty by getting in touch with our specialists if you’re stumped by any of the aforementioned problems.
Firmware Upgrade Netgear AC1200
To check the most recent Netgear AC1200 firmware Update a user needs to go into the extender’s settings page.. The step-by-step instructions for accessing the Mywifiext Setup page are provided below:
- On your laptop or desktop computer that is linked to your AC1200, launch any web browser.
- Enter www.mywifiext.net or www.mywifiext.com in the address bar at the top of the appropriate browser.
- The login and password screen for the AC1200 will display.
- Open your extender account and log in.
- Next, select Administration from the Advanced menu’s Settings section.
- Click on the firmware upgrade under Administration.
- Now select Check Online from the menu.
You may check and update the most recent firmware on your Netgear Ac1200 wifi range extender using the instructions provided above. Additionally, if new firmware is released, Netgear will send you an email with a link so you may update the firmware on your Netgear Extender Setup. If you’re having trouble updating your device’s firmware or configuring your Netgear AC1200 wifi range extender. Regarding any questions or grievances regarding the wireless booster, our professionals are available round-the-clock.
Troubleshooting steps for Netgear AC1200 WiFi Range Extender Setup
- Verify that the Ethernet cable you used to connect your extender and router is secure and free from cuts.
- When setting it up, keep the extender close to your current router.
- Obtain the most recent version of your web browser before visiting mywifiext.net.
- Check to see that your modem, extender, and router are all receiving adequate power.
- When using the default web URL, mywifiext, double-check your login information.
- Make sure the power outlet is in good working order before using your extender.
- Keep your extender away from microwaves, cordless phones, metal objects, Bluetooth devices, aluminium studs, etc. during the AC1200 setup because these items could interfere with the WiFi signals of your extender.
Your extender setup issue wasn’t resolved by any of the troubleshooting techniques described above? Do not fret! Simply contact our experts to receive a prompt resolution to any issues you may be having with the Netgear AC1200 setup.