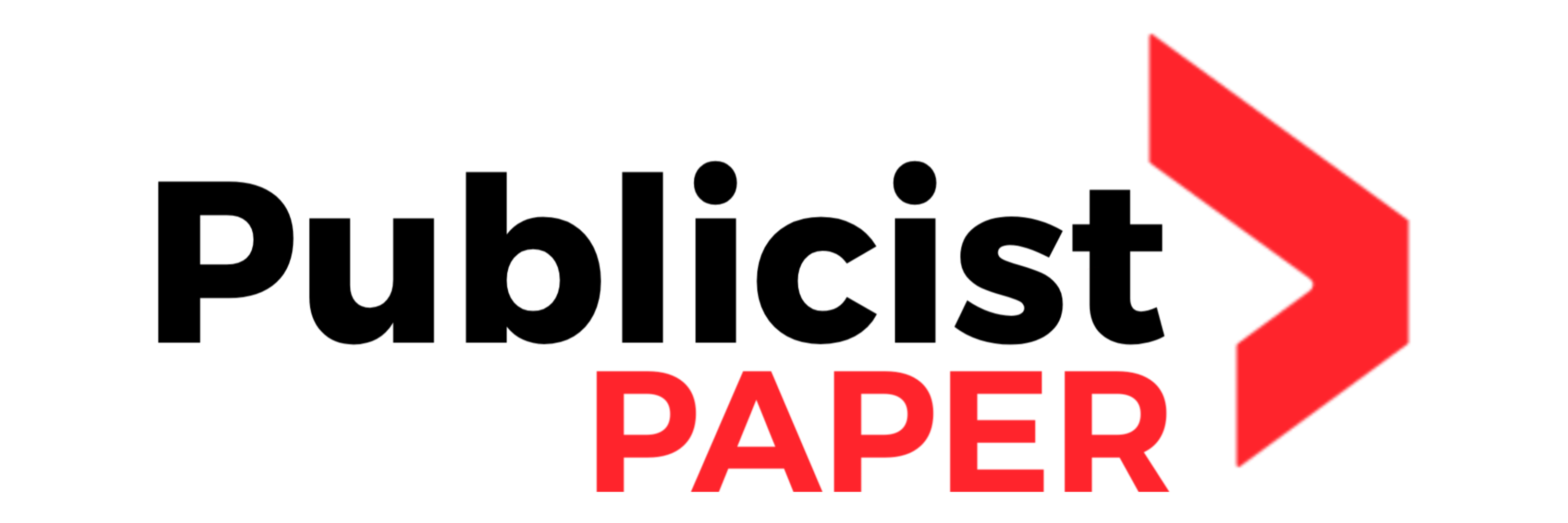How to Remove a Background in Paint

Welcome to the world of DIY image editing, where unleashing your creativity and enhancing your visuals is at your fingertips. Probably the most searched for-after skills within this digital age is the opportunity to remove backgrounds from images. Whether you are a budding artist, a small company owner, or just somebody that likes to tinker with images, the ability to extract subjects using their backgrounds is really a valuable tool inside your package.
Within this comprehensive guide, we’ll attempt an outing in to the arena of image editing utilizing a familiar and accessible tool – Paint. There is no need for complex software or advanced design skills; Paint provides the simplicity you need to master background removal.
So, why the buzz around background removal? The answer lies in the ability to transform your images. By eliminating the background, you allow your subjects to take center stage. Whether you are searching to produce product photos for the e-commerce store, craft engaging social networking posts, or just enjoy your images, understanding how to get rid of backgrounds in Paint reveals an enormous amount of options.
Within this guide, we’ll explore various techniques to achieve background removal using Paint. While Paint might not provide the advanced options that come with professional design software, its user-friendly interface and ease of access turn it into a fantastic option for simple and quick editing. We’ll also touch on the concept of background removers, tools designed specifically for this task. With this step-by-step instructions and tips, you will be on the right path to mastering background removal and making your visuals truly stick out. So, let us join in and uncover the skill of removing backgrounds in Paint.
What is Paint
Paint, frequently referred to as Microsoft Paint or MS Paint, can be a fundamental raster graphics editing software applications which will come pre-installed with Microsoft Home home windows. It offers a simple and easy , user-friendly interface for creating, editing, and manipulating images. Paint enables users to draw in, color, and edit images, that makes it an adaptable tool for several creative and practical tasks.
Key options that come with Paint typically include tools for drawing and painting, adding shapes and text, popping and resizing images, and fundamental color adjustments. While Paint isn’t as feature-wealthy as increasing numbers of advanced graphics software like Adobe Illustrator or GIMP, its simplicity and ease of access turn it into a popular option for fast and straightforward image editing.
Paint is generally employed for tasks for example creating simple graphics, annotating screenshots, or making minor alterations in images. It’s an ideal tool for users who require basic image editing without the complexity of more advanced software. In the context of the blog post, “How to Remove a Background in Paint,” Paint serves as the platform for demonstrating background removal techniques using readily available and accessible software.
How to Remove Background from Paint
Removing a background from an image using Microsoft Paint can be a bit more manual and time-consuming compared to specialized graphic editing software or online background remover tools. However, it’s still achievable. Here are the general steps to remove a background from an image in Paint:
Step 1: Open the Image
Launch Microsoft Paint.
Open the image from which you want to remove the background by clicking on “File” and selecting “Open.”
Step 2: Select and Delete the Background
Choose the “Select” tool from the Home tab in the toolbar.
Carefully outline the backdrop that you would like to get rid of by clicking and dragging the cursor around it.
Once the background is selected, press the “Delete” key on your keyboard. This will clear the selected area.
Step 3: Refine Edges (Optional)
If the background wasn’t perfectly removed, you can use the eraser tool to refine the edges or remove any remaining background portions.
Step 4: Save the Image
Once you are pleased with the end result, save your valuable edited image by clicking “File” deciding on “Save As.” Pick the preferred extendable (e.g., PNG or JPEG) and save the look.
Bear in mind that Paint does not have advanced tools like feathering or precise selection techniques, so achieving pixel-perfect background removal may be challenging. Should you require more precise or complex background removal, using specialized software or online background remover tools, as pointed out within the publish, may well be a more sensible choice.
These details supplies a brief summary of the manual background removal process in Paint, also it can vary slightly with respect to the form of Microsoft Paint you use.
Removing experience from your image using Microsoft Paint could be more manual and time-consuming when compared with specialized graphic editing software or online background remover tools. However, it’s still achievable. Here are the general steps to remove a background from an image in Paint:
How to Remove Background from Erase.bg
Erase.bg is a handy online tool for removing backgrounds from images in a quick and user-friendly manner. Here are the steps to remove a background using Erase.bg:
Step 1: Visit the Erase.bg Website
Open your web browser and go to the Erase.bg website.
Step 2: Upload Your Image
Click on the “Upload Image” button to pick and upload the look that you need to take away the background.
Step 3: Automatic Background Removal
Once the image is uploaded, Erase.bg’s AI technology will automatically detect and remove the background. You’ll see a preview of the image with the background removed.
Step 4: Fine-Tune (Optional)
Once the automatic removal isn’t perfect, you’ll be able to fine-tune it. Utilize the “Edit” tool to incorporate or remove aspects of the foreground or background.
Step 5: Download the Edited Image
Once you are happy with the finish result, click the “Download” button to save the edited image for the computer. You might download the appearance getting a transparent background or getting a good color background.
Erase.bg makes background removal a easy and simple process, especially when you wish to isolate a subject or object without anyone’s knowledge in images. It’s a useful tool for novices and professionals, because it doesn’t require any complex manual editing.
Conclusion
Regardless if you are concentrating on personal projects, professional tasks, or creative endeavors, this online tool simplifies the process assisting you accomplish stunning results over a couple of clicks.
With Erase.bg’s automatic background removal operated by AI technology, the times of laborious manual editing really are a factor of history. Removing backgrounds from your images is no longer a daunting task, thanks to the user-friendly interface and precision that Erase.bg provides.
This tool is particularly valuable for various applications, including e-commerce, graphic design, and content creation, where isolated subjects or objects are often required. Erase.bg’s ability to generate images with transparent or solid color backgrounds in a matter of seconds empowers users to enhance their visuals and unlock new creative possibilities.