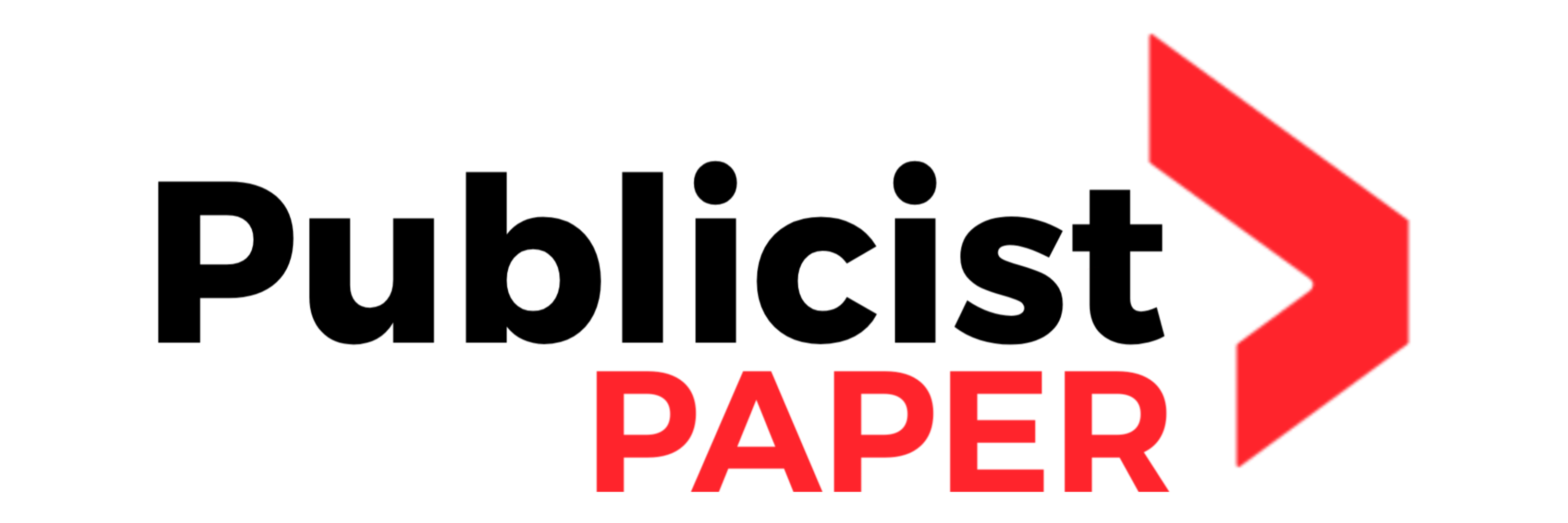2023 Updated] How to Fix Windows 10 Blue Screen Error?

Blue screen is one of the most common issues for Windows 10 operating system. It can be very frustrating as it can mess up your working program. In some cases, the blue screen appears several times at regular intervals. There are several causes of this problem. Let’s understand the main causes behind this problem so that we can apply the appropriate fixes.
Why does the blue screen happen to you in Windows 10?
There are different reasons that can cause the blue screen that displays an error message in an infinite loop when starting a session on Windows 10. The most common are errors in the internal software and hardware of the system.
Failures of some computer applications can also cause various errors in the system, including the blue screen loop. There are other major causes: problems with the latest hardware installation, Windows update, or a software update. Malfunctions in running basic software can also lead to the blue screen loop issue during Windows startup.
The blue screen with an infinite loop occurs when Windows encounters a Stop error. This causes Windows 10 to crash. The only solution at this time is to restart your system and you may lose data if unsaved data is on the disks.
How to fix blue screen loop when booting Windows 10?
There are several solutions to remove the blue screen loop from Windows 10. However, you must first identify the source of the problem, before applying the appropriate solution. Below are solutions to get rid of this problem.
1. Disable early launch anti malware protection
Early launch anti malware protection identifies malware based on its behavior and characteristics. However, it no longer checks the file against known threats.
The protection uses sand boxing techniques to avoid malware attacks. It quickly separates malware from legitimate applications to prevent damage to the computer. However, it can also cause Windows 10 blue screen loop. You can try disabling it to fix your computer.
- Restart the PC.
- On the automatic repair blue screen, click “Advanced options”.
- Select the “Troubleshooting Menu” option.
- Then select “Advanced options”.
- Then select “Startup Settings”.
After successfully following the steps above, Windows will restart your system and offer you a list of options. Select the “Disable early launch anti malware protection” option from the list of options to completely disable it. Restart your computer and check if the problem persists.
2. Rebuild damaged BCD
The Windows runtime environment has the most critical information in the form of BCDs. It is needed by the Windows boot loader when looking for boot information. BCD plays a major role in setting boot timings and priorities.
However, BCD also causes Windows 10 blue screen loop error when it fails to search for boot files due to damage or virus. To get rid of the blue screen loop, please follow the steps below.
- Restart your system and hold down the F8 key until you enter the Windows Recovery Environment.
- Click “Repair Computer” and select “Troubleshoot”.
- Select “Command Prompt”.
- Type the following commands in succession. When entering each command, press the “Enter” key to execute it.
- bootrec /fixmbr
- bootrec /fixboot
- bootrec /scanos
- bootrec /rebuildbcd
- After the message “Analyzed Windows installations successful” appears, type “exit” and press “Enter”.
These steps will result in rebuilding the key parts and remove the blue screen loop error from Windows 10.
3. Repair Corrupt System Files
You should repair corrupted system files immediately as they are also one of the reasons for Windows 10 blue screen loop error. You can also use System File Checker, an inbuilt tool of Windows, to troubleshoot your operating system in case of blue screen loop error. Look at the steps below to repair corrupt system files.
- Restart your computer and hold down the F8 key until you enter the Windows Recovery Environment.
- Click “Repair Computer” and select “Troubleshoot”.
- Select “Command Prompt”.
- Type the following command and press “Enter” to execute it.
- SFC /scannow
- Wait for System File Checker to scan the system.
Restart the computer after the scan is complete and check if the blue screen loop issue is resolved. In most cases, System File Checker fixes the problem of corrupted files and removes the blue screen loop error.
4. Disable Automatic Startup Repair
Disabling Automatic Repair is also effective in solving Windows 10 blue screen loop error. This will help you boot directly to your Windows screen rather than going through Startup Repair. However, this solution is only applicable if your system is running under Startup Repair screen. Follow the steps below to disable Automatic Startup Repair and fix Windows 10 blue screen loop error.
- Restart your computer and hold down the F8 key until you enter the Windows Recovery Environment.
- Click “Repair Computer” and select “Troubleshoot”.
- Select “Command Prompt”.
- Type the following command and press “Enter” to execute it.
- bcdedit /set {default} recoveryenabled no
- You can use another command if the above command fails.
- bcdedit /set {current} recoveryenabled no
- Restart your computer and check if the issue is resolved.