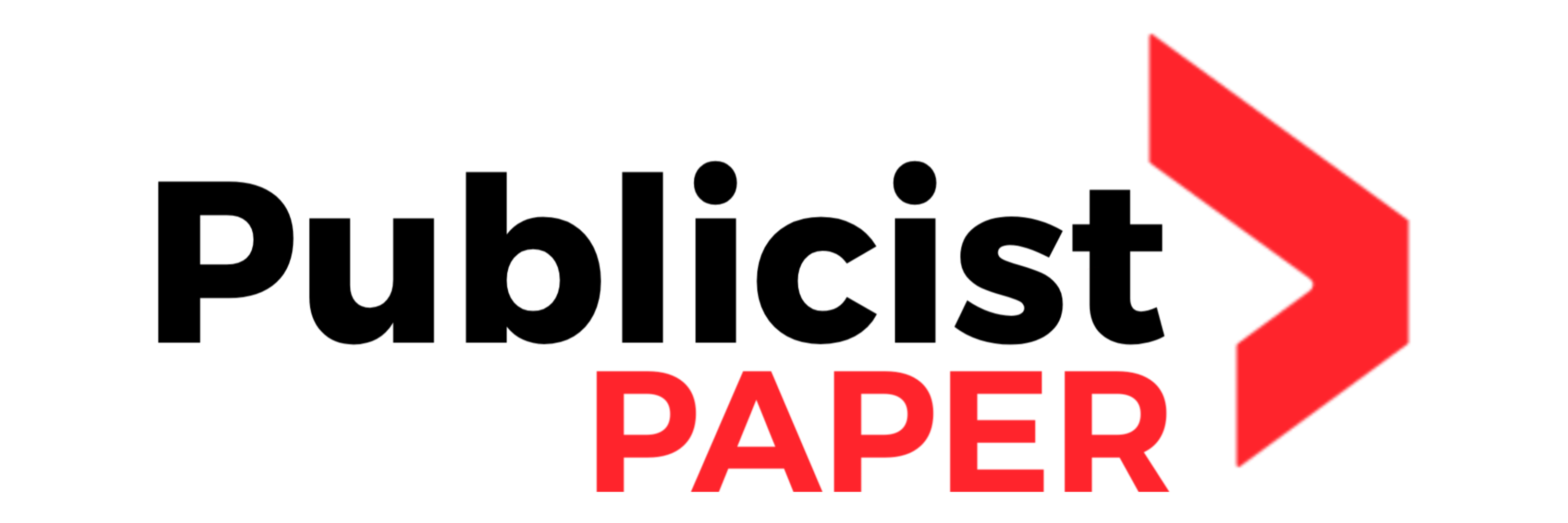[4 Easy Ways] How To Recover Corrupted Excel File

This article covers the whole information regarding how to recover corrupted Excel file. If you are handling any corrupted or damaged excel file and want to repair & recover corrupted/damaged excel file then read out this post thoroughly.
Today, every individual as well as business organization uses MS Excel to perform complex calculation, prepare charts, diagrams, illustrative graphics, analysis data and to store large spreadsheets. You can store a large amount of data in your excel sheet.
But sometimes, the Excel file gets corrupted and cannot be opened. It happens due to several reasons. So, before repairing & recovering your corrupted excel, you need to find out the causes behind excel file corruption.
Possible Reasons for Excel File Corruption
- Excel file size is too large
- Improper shutdown of system
- Closing the Excel workbook abruptly.
- Due to Virus/Malware infection
- Sudden power failure
- Hard Drive Corruption
- Issues with the MS Office App
So, these are some of the possible reasons that could often lead excel file corruption. Now, it’s a time to know how to recover corrupted Excel file.
How To Repair & Recover Corrsupted/Damaged Excel File?
In this section, I have listed down some of the easy and effective ways on how to recover corrupted excel file. You can choose any of the below listed solution or you can go through all of them.
Solution #1: Save your Excel File as Another Format
If you are trying to recover your corrupted XLSX file then you can save the file as another format. You don’t require any special tools to perform this method, just follow out the given steps.
- Launch the MS Excel then open your corrupted or damaged file (only if it’s possible).
- Then, click on File menu then > “Save As” option and from a format options, simply choose “Web Page”.
- Again, click on “Save” option then close the Excel.
- Now, go to a new web page file, make a right-click on it, & choose “Open with” > “MS Excel”.
- At last, go to the “File” tab then > “Save As” option and save your file as regular XLS file. In order to avoid further file corruption, you can save it with different name.
Solution #2: Make Use of Open & Repair Tool
If you are unable to open your corrupted excel file or continuously receiving an error message “excel file corrupted and cannot be opened” then you can use an inbuilt Open & Repair tool to repair & recover your damaged excel files.
Check out the below given instructions to know how to do so:
- Open your Excel sheet then click on File tab > Open.
- After that, choose your corrupted Excel file
- Next, click on the arrow which is next to Open button then click on Open and Repair.
- If you are attempting for the first time to recover your workbook then click on Repair option in a resulting dialog box.
- If this is your first attempt at manually recovering the workbook > click Repair in the resulting dialog box.
Hope, your corrupted excel file is repaired. However, if something went wrong, then Excel won’t recover any of the data from your corrupted Excel workbook. In such a situation, you need to click on an Extract Data option.
Solution #3: Set Automatic Calculation to Manual
You can simply access your corrupted/damaged excel file by setting the automatic calculation to manual. This calculation is usually set to automatic by default, that means your Workbook will calculate every time while opening the file.
Disabling the automatic calculation can help you to fix the issue and can allow you to recover your corrupted Excel file.
Here’s how to set automatic calculation to manual:
- Firstly, you need to click on ‘File’ tab then choose ‘New’
- Under ‘New’ section > choose ‘Blank workbook’.
- Again, click on File tab then choose ‘Options’.
- Under the Formulas category > under a ‘Calculation’ section, choose ‘Manual’ then hit ‘OK’.
d
- At last, click on ‘File’ menu > choose ‘Open’
- Browse your corrupted excel file and now your spreadsheet will open.
Solution #4: Revert your workbook to last saved version
While editing your worksheet, if it’s get corrupted before saving the changes then you can recover your original worksheet by simply reverting the file to a latest saved version.
Follow these steps, if you’ve saved your excel file:
- Open your excel file on which you are working.
- Then, Go to the File menu > Info.
- Under the Manage Workbook/Manage Presentation, you need to choose the labeled file “when I closed without saving”.
- At the top bar of file, choose Restore option to overwrite the previously saved versions & that’s it.
Follow these steps, if you haven’t saved your excel file:
- Click on File tab > Info then > Manage Document
- After that, click on Recover Unsaved Excel Workbooks
- Choose your desired excel file & select Open.
- In the file top bar, choose Save As option to save your file.
Time To Sum Up
Losing an important Excel file becomes a nightmare for several users as it prevents them from accessing their corrupted file. But there is nothing to worry about.
In this article, I have provided 4 solutions that will help you to recover corrupted excel file. All you need to do is, implement the given solutions one by one. It might take some time but one of them will surely help you to recover damaged Excel file.