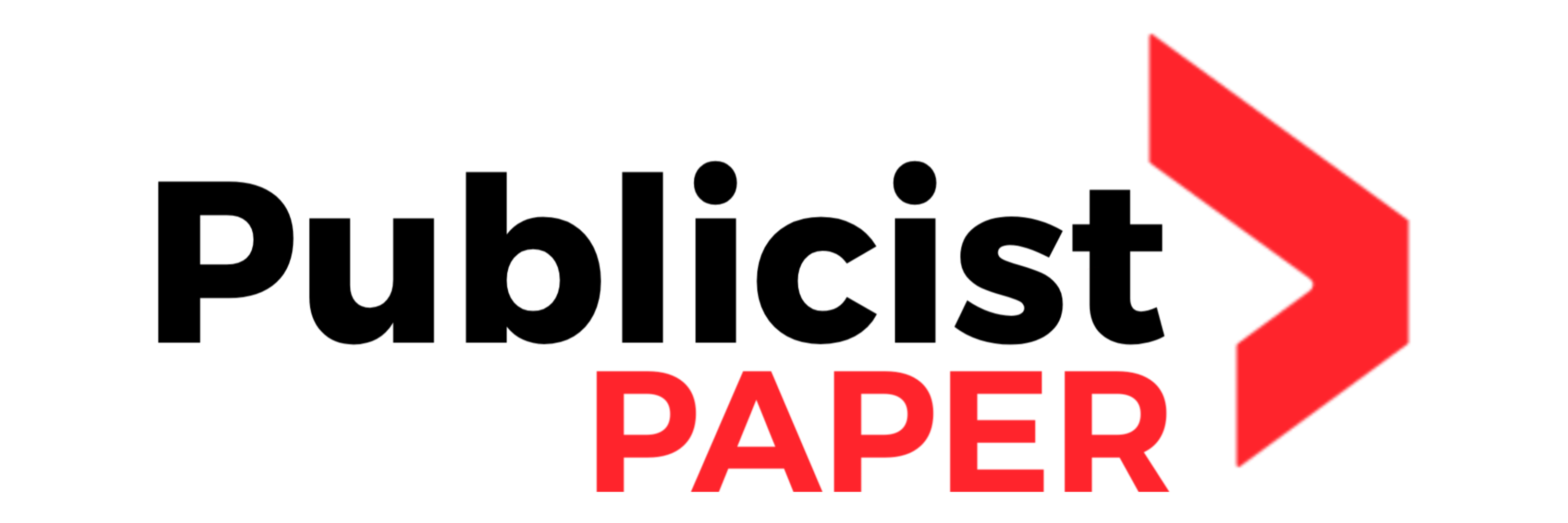Excel Recovery | How to Recover Unsaved Excel Files?
Excel spreadsheets are commonly used in both education departments and corporate cultures. It has proven to be an unmatchable data-keeping and analyzing tool across the world. Regardless of the nature of the industry, Excel plays a key role for accountants and other professionals working in a similar area. This program makes it very easy to save and retrieve data at any time you want.
What if you have been working on an Excel file for hours, and your system shuts down due to a power failure before you even save your work? It must be an unpleasant situation that you never wanted to face. This is where the best free data recovery software comes in handy. Today’s guide presents four proven techniques to recover unsaved Excel files. Let’s get into more specifics.
Part 1. Reasons Behind Losing Your Excel Files that Were Not Saved
The top reasons that can lead to losing your Excel files are as follows.
- Suppose you are putting some important data into the Excel spreadsheet, and your computer shuts down due to power failure. In that case, you are likely to use your saved Excel work.
- System crashes also result in losing Excel spreadsheets before you save them properly for future use.
- Malware and virus infections are other leading reasons associated with the loss of Excel files that were unsaved.
- If the disk where your Excel files are stored stops functioning or malfunctions, your unsaved work will likely get lost.
- Another possibility is that your Excel file gets corrupted before you save it. It also results in losing your important work.
Part 2. Is It Possible to Recover Unsaved Excel Files?
Yes, you can now recover Excel files not saved. All you need is to be familiar with the efficient ways to follow, as presented and discussed below. People who have never experienced this situation worry more about their data when their unsaved Excel files are lost.
You don’t need to be concerned if you have just lost your unsaved Excel work, as you can now recover it within minutes by using either built-in features or a third-party utility. A complete guide to benefiting from these methods is presented below. Read more to get into the details.
Part 3. How to Recover Excel File Not Saved?
Now you know how people often lose their Excel work. It is high time to learn how to recover unsaved Excel files. Below we have listed four dependable ways to get your lost unsaved Excel spreadsheets back. Let’s get a bit deeper.
Method 1: Use Wondershare Recoverit – The Most Recommended
If you are in search of the most convenient, 100% safe, and advanced Excel recovery method, you can rely on Wondershare Recoverit. It is a perfect tool for recovering Excel files not saved. The leading reason why this software has captured billions of global users is its highest data recovery rate, which is over 95%.
In addition, it allows you to recover your unsaved Excel spreadsheets from more than 2000 storage devices, like SSDs, SD, hard drives, cameras, pen drives, Linux system, NAS server, and more. Moreover, you are allowed to recover Excel sheets lost due to unknown errors, device corruption, virus attacks, formatting, or other similar issues. You can install Recoverit on both Mac and Windows OS.
A few steps are required to recover Excel files not saved using Recoverit, as given below.
Step 1: You must have Wondershare Recoverit installed on your system. Open it and tap on “Hard Drives and Locations.” Then, choose the hard drive or location where Excel file is stored on your computer. Once done, click “Scan.”
Text Alt Text: recover unsaved excel files with recoverit
Step 2: Performing the above step will initiate an automatic scan process. It will help Recoverit find the lost Excel files. If you are curious about the expected scanning time, you can check it at the bottom.
Important Note: If you know the name, size, or other similar parameters of the lost Excel sheet, you can type any of them in the search bar to find the file you are looking for. You will find the search bar in the upper-right corner of Recoverit’s window. Or you also can filter out the other files by selecting Excel file from File Type as the following screenshot shows.
Step 3: Once the scanning is completed, double click the file to preview whether it is the file you need before saving. If yes, you can click Recover to save it.
Method 2: Recover Unsaved Excel Files with the “AutoRecover” Feature
This is a built-in Excel feature that helps you recover unsaved work if it is enabled before you have lost the spreadsheet. Before using this feature, you can try a quicker version of it to see if it restores your lost Excel sheet. Follow the steps below.
Step 1: Open the Excel program, tap on “File,” and select “Open.”
Step 2: Now, hit the “Recover Unsaved Workbooks” button, as shown below.
Step 3: A new folder will open on your screen. Search for the Excel sheet you are looking for. If it is available in this folder, right-click on it to open it.
Image Name: restore-unsaved-excel-file
Alt Text: recover unsaved excel workbooks
If you are unable to find your Excel file in this folder, follow the steps below.
Step 4: Click on the “File” again, choose “Options,” and enter the “Save” pane. There, you will be able to see the location of an AutoRecover Excel spreadsheet, as shown below.
Step 5: Now, you will be landed into a folder containing your lost unsaved Excel sheet.
Image Name: recover-excel-file-not-saved-using-autorecover
Alt Text: restore excel file not saved with autorecover
Method 3: Restore Unsaved/Overwritten Excel File with File History
If File History is enabled on your Windows computer, it will enable you to recover unsaved or overwritten Excel sheets using their previous versions. Try this method by following the steps listed below.
Step 1: Search for the Excel file on your computer.
Step 2: Right-click on the desired spreadsheet and select “Restore previous versions,” as shown below.
Step 3: Now, go to the “Previous Versions” tab and restore the previous version of your unsaved Excel file.
This is how this method recovers your unsaved Excel sheets in just three simple steps.
Method 4: Use OneDrive to Recover Excel File Not Saved
If your Excel sheet is overwritten, you can recover it easily from OneDrive. All you need to do is to follow the steps given below.
Step 1: Visit onedrive.live.com.
Step 2: Search for your Excel sheets that were overwritten.
Step 3: Now, right-click on the selected Excel file and tap on the “Version History” option.
Step 4: It is time to select the Excel file version you want to get back. Then, choose to either restore or download, as shown below.
Part 4. How to Prevent Your Excel Files from Losing?
Following the tips below will keep you away from losing your important Excel files in the future.
- Always keep AutoUpdate and AutoSave enabled in your Excel program.
- Never forget to create multiple backups of your Excel files.
- Benefit from Cloud services to save your lost Excel work.
- Keep an eye on the performance of your system and drive, and perform instant bug fixes in case of unusual activities.
- Make sure you have an antivirus program activated on your computer.
Ending Note
Though the demand for using Excel spreadsheets has increased greatly in the last few years, the chances of them getting lost are there. Sudden system shutdowns before you save your Excel work become frustrating. But don’t be concerned, as you can recover unsaved Excel files from previous versions, the AutoRecover feature, and OneDrive, as stated in the discussion above.
Using a third-party data recovery utility is always recommended if you have tried all the built-in features of Excel and are unable to restore your lost sheet. Recoverit Data Recovery is a super amazing tool that enables you to perform a quick and effective Excel recovery. With this software, the chances of getting your unsaved Excel file back are more than 95%.