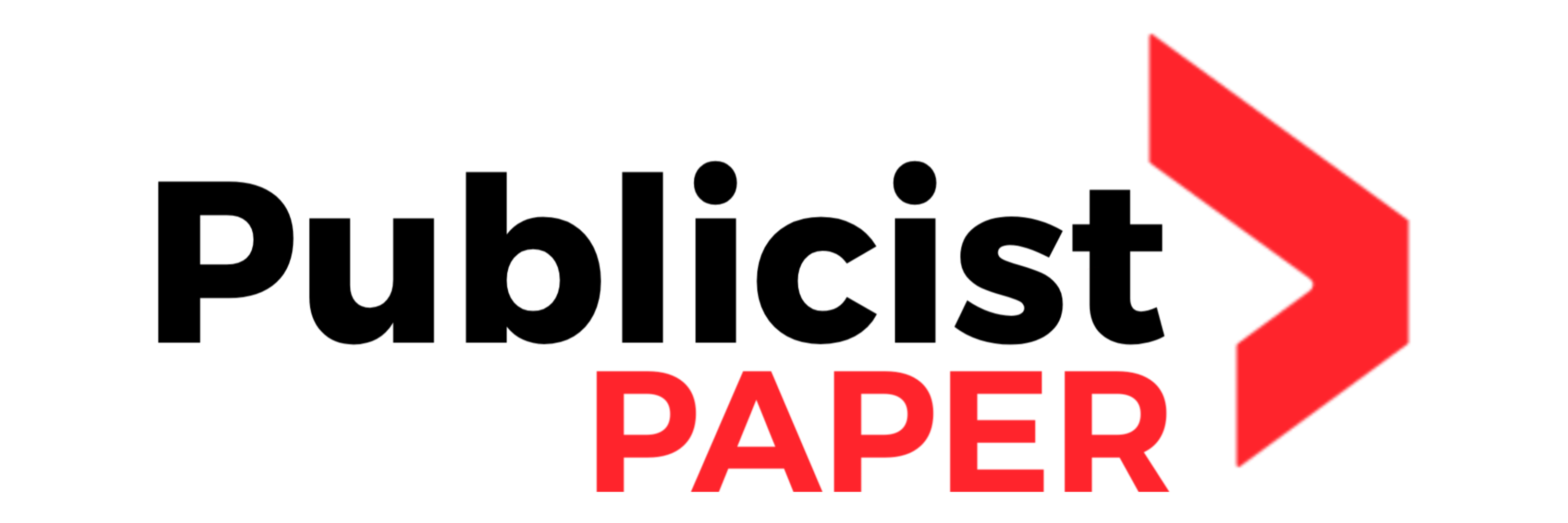How To Save an Image to a PDF[4 Free Methods]

Are you looking for save an image as a PDF quickly? In that case, you are in the right place. Images can be easily converted to PDF documents using a variety of devices, including Windows and Mac desktops, iOS, and Android phones and tablets.
In this post, we’ll demonstrate how to save a picture to a PDF file using both the built-in print feature on Windows and Mac computers and the third-party program PDFgear. A common usage of saving images to PDF is saving screenshots to PDF on your computer and mobile phones. We will also look at how to use online conversion tools on iOS and Android mobile device to convert JPG or PNG images into PDFs.
Saving Multiple Images As PDF on Mac or Windows
PDFgear is a free and versatile software that allows you to convert images to PDF on both Windows and Mac devices. PDFgear is a powerful tool that has other practical features such as flattening PDFs by printing. With no limitations and a range of PDF-related features, this software offers an easy solution for managing your PDF files.
Whether you need to convert single or multiple images, PDFgear makes the process quick and efficient, giving you a high-quality PDF file in no time. And as one of the best free PDF editors for Windows, PDFgear also helps to edit and make adjustments to the converted PDFs.
Step 1. Download and install PDFgear
Go to PDFgear official website , then download and install PDFgear on your computer. PDFgear applications are available for Windows and Mac, and are 100% clean and secure.

Alt Text: Open Image to PDF Converter
Launch PDFgear, then find the Image to PDF tool on the toolkit.
Step 2. Upload your images
Click ” Add File” in the pop-up converter Window, then select the image you want to convert and click “Open”.
Alt Text: Upload your images
Adjust the image settings as desired (optional). You can choose where to save the PDF files and decide whether to place the converted output files in one file.
Step 3. Batch convert images to PDF
Click the “Convert” button to start the conversion and after making sure everything, PDFgear will work its magic.
Alt Text: Batch Convert image to PDF
Check the converted PDF file and use it according to the original plan.
Saving an Image as a PDF on a Windows Computer
Windows 10 comes with a ton of useful features, one of which is the built-in Microsoft Print to PDF tool. With the use of this capability, you may create PDF files directly from your image files without using any other software.
If you are not familiar with the built-in printing function of Windows 10 computer, please follow the steps below to convert images to PDF files.
Alt Text: Microsoft Print to PDF
Step 1. Find the image you want to convert, it can be in PNG or JPG format. Right-click it, select Open as and choose Photos.
Step 2. Click the Print icon to open the printer, or press the shortcut Ctrl+P. There are many customization options for you to adjust the orientation, paper size, photo size, margins and fit options.
Step 3. When everything is ready, click the Print button at the bottom left to start printing from PNG to PDF.
Saving an Image as a PDF on a Mac
In the macOS operating system, the Printer application not only serves as an image viewer but also as a PDF viewer. You can use the Printer application to convert digital images such as PNG files into Portable Document Format (PDF) files for easier sharing and accessibility.
If you want to learn how to save PNG files as PDFs on your Mac, just follow these simple steps.
Alt Text: Save Image as PDF on Mac
Step 1. To create a PDF from an image on a Mac, launch the Preview app that comes pre-installed on your device. Locate the desired PNG or JPG file and select “Export” from the “File” menu.
Step 2. In the “Format” pop-up, pick PDF as the file format, and you may also opt to add a Quartz filter or password protect the file.
Step 3. Lastly, provide a new name and/or specify a different saving location for the newly created PDF.
Saving an Image as a PDF on a Mobile Device (iOS/Android)
When it comes to saving images as PDFs on a mobile device, the easiest approach is to use a dedicated PDF converter. PDFgear is free to use and can be used with a variety of image formats, including JPG, PNG and HEIC.
Follow the guide below to quickly convert images to pdf without any hassle, whether you have an iOS or Android device.
Alt Text: Convert Image to PDF Online
Step 1. Open your web browser and navigate to the PDFgear convert image to PDF tool.
Step 2. Tap Select image files and choose your pictures, this online tool supports you to upload multiple images at once.
Step 3. Check if there are any missing uploads and then click the red “Convert” button to start the conversion. The tool converts your image to PDF automatically. Download the newly converted PDF.
Conclusion
In conclusion, there are many ways to save images as PDFs. Each method has its own advantages and disadvantages, so you may want to try a few different approaches to see which one works best for you.