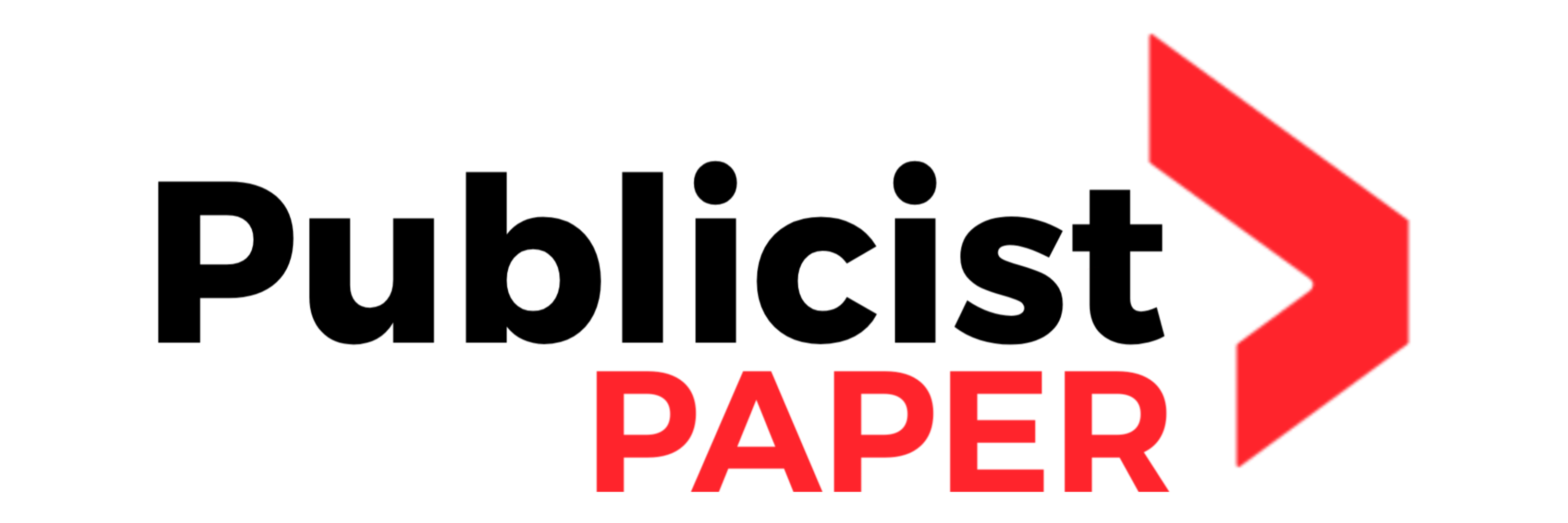[Solved] DRIVER CORRUPTED EXPOOL Error
All system errors are startling, but nothing matches the level of stress a Blue Screen of Death error forces on the users. The DRIVER CORRUPTED EXPOOL error is a driver-deficiency BSOD bug that leaves you unable to troubleshoot if you’re unfamiliar with it. So, let’s get acquainted with the core functionality of this error.
The error implies that the system is attempting to access invalid memory at a high IRQL process that compels full-scale incompatibility with the OS and requires an immediate fix. Commonly, a system reboot allows the OS to reset specific settings that fix such issues. However, sometimes they stick around a little longer, requiring you to run several diagnoses to identify and fix them properly.
This guideline exhibits what causes the DRIVER CORRUPTED EXPOOL error and how to eliminate it.
What Causes the DRIVER CORRUPTED EXPOOL Error in Windows?
A system driver is a software module that connects hardware devices to the operating system so they can communicate with each other. The DRIVER CORRUPTED EXPOOL error in Windows defines as a system bug caused by corrupt drivers that leads to a lack of overall system communication and, eventually, a Blue Screen of Death.
Such errors are often dangerous as they might encourage hard-drive inaccessibility and data loss. So, always utilize proper recovery software and back up all your data beforehand to avoid such losses. You can find more information at the end of this article.
What Can I Do If a BSOD error Prevents My PC from Booting Up So I Can Try The Fixes?
When a user encounters a BSOD error such as DRIVER CORRUPTED EXPOOL, their computer may not boot. The only option they have left to try the fixes is to boot into Safe Mode:
Windows Safe Mode is a special boot mode on computers that starts the operating system with limited functionality, allowing you to troubleshoot even when the OS is inaccessible due to specific errors.
- Hold down the Power Button to turn off the computer.
- Press the Power Button to turn on the device.
- As the system attempts to launch, hold down the Power Button to turn it off again.
- Press the Power Button to turn on the computer.
- Hold the Power Button to turn off the system again once it tries to reboot.
- Press the Power Button to turn on the computer one last time.
- As the system starts, you enter Windows Recovery Environment.
While in Windows RE, follow the instructions below to enter Safe Mode:
- Click on Troubleshoot on the Choose an option screen.
- Select Advanced options on the following page.
- Then open Startup Settings.
- Restart the device when prompted.
- After the system reboots, press F5 to enter Safe Mode with networking.
The computer now boots in Safe Mode.
How Do I Fix the DRIVER CORRUPTED EXPOOL Error?
If a system reboot didn’t do the trick, you should run comprehensive diagnoses on various parts of your system to determine the primary cause of the issue.
Follow the instructions below to eliminate the DRIVER CORRUPTED EXPOOL error permanently.
1. Utilize System Restore
A System Restore is a feature of Windows that allows you to go back in time and restore your computer to an earlier point in its history. So, when something goes critically wrong with your PC, and you don’t know how to fix it, you can restore your OS to an older copy when the problems didn’t exist.
Here’s how to use Windows System Restore:
- Click on the Start menu, type Control Panel, and press Enter.
- Go to Recovery and select Open System Restore in the following window.
- Pick the Recommended restore, click Next.
- Choose Finish on the next page.
- Confirm the operation by selecting Yes when asked.
Your computer then reboots and starts restoring the OS to the selected point.
2. Utilize Windows Reset
A Windows Reset is a process that restores your computer to its original state, leaving you with a fresh copy of Windows. It removes all your files and settings, including possible malware, and corrects every false system configuration.
Take these steps to Reset your computer:
- Click on the Start menu, type Reset this PC, and press Enter.
- Select the Reset this PC option on the next page.
- You can now select between the two; Keep my files and Remove everything. The Keep my files option removes all the system files and leaves your private media and documents intact. The Remove everything option wipes out all the data on your hard drive, including system files and all other documents.
- Then, decide how to reinstall Windows. You can either click on Cloud download and get a fresh copy of Windows from Microsoft or choose Local reinstall and use your current system files to reinstall Windows. Pick either option according to the problem you’re trying to fix.
- Follow the rest of the instructions and reset the device.
3. Update Windows OS
A Windows update is a piece of software that fixes problems or adds new features to your computer. It’s essential to keep your computer up-to-date with the latest Windows updates to stay safe online and have the best experience possible.
Follow the instructions to check for system updates:
- First, press the Windows + I keys to open Settings on your computer.
- Open Windows Update and click on Check for updates.
If Windows finds a new version of your operating system, update immediately to fix the issues.
4. Update System BIOS
The Basic Input Output System (BIOS) is a type of firmware that acts as an interface between the operating system and hardware. It’s what makes everything work, so imagine how important it is to keep it up-to-date.
Follow the steps below to update the system BIOS:
- Go to your product manufacturer’s website and locate the Support Page.
- Download the newest compatible version of your BIOS.
- Copy the software to an empty USB drive.
- Restart the device and press the BIOS key set by your manufacturer, which could be F1, F2, F10, F12, or DEL.
- You can now see your BIOS interface.
The rest of the instruction varies depending on your product. You must revisit your product’s Support Page and follow the instructions for your device to update the BIOS correctly.
5. Update System Drivers
You can use the system Device Manager to update all your drivers. It is an application that lets you manage all the devices connected to your computer, see what they’re doing, and update their firmware if needed.
Use the guideline below and utilize Device Manager to update your drivers:
- Right-click on the Start Menu and select Device Manager.
- Then right-click on every driver, and select Update Driver Software.
- In the following window, choose Search automatically for updated driver software to update the driver straight from the Microsoft Official driver library.
- Restart your device when the driver is updated.
All system drivers are now up-to-date.
6. Uninstall Corrupt Drivers
As mentioned earlier, you can use the system Device Manager to manage all the devices connected to your device. If a driver behaves strangely and updating it doesn’t help, you can use the same tool and uninstall the faulty driver to fix the issues.
Here’s how to uninstall drivers:
- Right-click on the Start Menu and select Device Manager.
- Look for drivers with a yellow exclamation point next to them.
- Then right-click on these drivers, and select Uninstall.
- Repeat the steps above to uninstall all corrupt drivers.
7. Recover files from BSoD-affected computers Using Stellar Windows Data Recovery Professional software
Although this approach does not qualify as a fix to the DRIVER CORRUPTED EXPOOL error, it can help you retrieve lost data if you can’t address the problem, making it worthy of a highlight.
Stellar Windows Data Recovery Professional is a software solution that lets you recover deleted files from Windows systems. It works with hard drives, SSDs, USB drives, and all storage media. The program has an easy-to-use interface that doesn’t require technical training or expertise.
So, if your system fails to start, you can follow the instructions below to create a Bootable Data Recovery Media and recover your files:
- Download and install Stellar Windows Data Recovery Professional on a bootable computer.
- Insert an empty USB drive with over 1 GB of storage space.
- Click on the Start menu, type Stellar Windows Data Recovery Professional, and press Enter.
- As Stellar Windows Data Recovery Professional starts, enter your Activation Key.
- While on the Select what to recover page, click on the top-right corner menu and select Create Recovery Drive.
- Open the drop-down menu in the following window, and choose the USB drive.
- Click on the Create Recovery Drive button, and select OK to initiate the process.
After the process finishes, you can use the Bootable USB Recovery Media you created before to recover all the data from the unbootable device using the steps below:
- Connect the Bootable USB Recovery Media to your computer.
- Turn on the device and press the BIOS key set by your manufacturer, which could be F1, F2, F10, F12, or DEL.
- Select the Bootable USB Recovery Media using the arrow down button on your keyboard and press Enter.
- Once the computer boots the USB drive, you’ll see the Stellar Windows Data Recovery Professional interface.
- Determine the category of files you wish to recover and click Next.
- Choose the storage location of the lost data and start the Scan.
- Select the files you wish to recover from the preview and click Recover.
- While on the Recover page, click on browse and select an external hard drive to save the recovered data, then choose Start Saving.
You must now have access to all your lost data.
Restore your Files with Stellar Windows Data Recovery software
Occasionally, users follow instructions from risky sources, make mistakes during the guidelines, and lose important data. In such cases, the Free version of Stellar Windows Data Recovery software comes in handy to recover lost information.
Follow the steps below to do so:
- First, download and install Stellar Windows Data Recovery for free.
- Click on the Start menu, type Stellar Windows Data Recovery, and press Enter.
- Then select the type of data you wish to recover and click Next.
- Pick the storage drive of the lost files and start the Scan.
- Choose the preferred files from the preview and press Recover to save them on your device.
After following the instructions, the files are back, and your device must regain its optimal status.
Bottom Line
BSOD errors are a big deal, and faulty drivers are why we encounter them, especially when facing the DRIVER CORRUPTED EXPOOL system bug. This error emerges because the system can’t communicate thoroughly due to corrupt drivers and requires several diagnoses to locate the source of the issue.
If you failed to fix the error, recover your hard-drive data using recovery software and contact a technical assistant to ask for further instructions.
FAQ
- What is an IRQL?
An IRQL (Interrupt Request Level) measures how important a piece of code is, compared to other commands that try to access the same shared resource simultaneously.
- Can I recover data lost as a result of formatting a drive?
Stellar Windows Data Recovery has a deep scan feature that lets you recover all files no matter the issue.
- Is there technical support for the Stellar Windows Data Recovery?
Stellar Windows Data Recovery offers 24×5 technical support only on paid professional plans and not with the free version of the software.