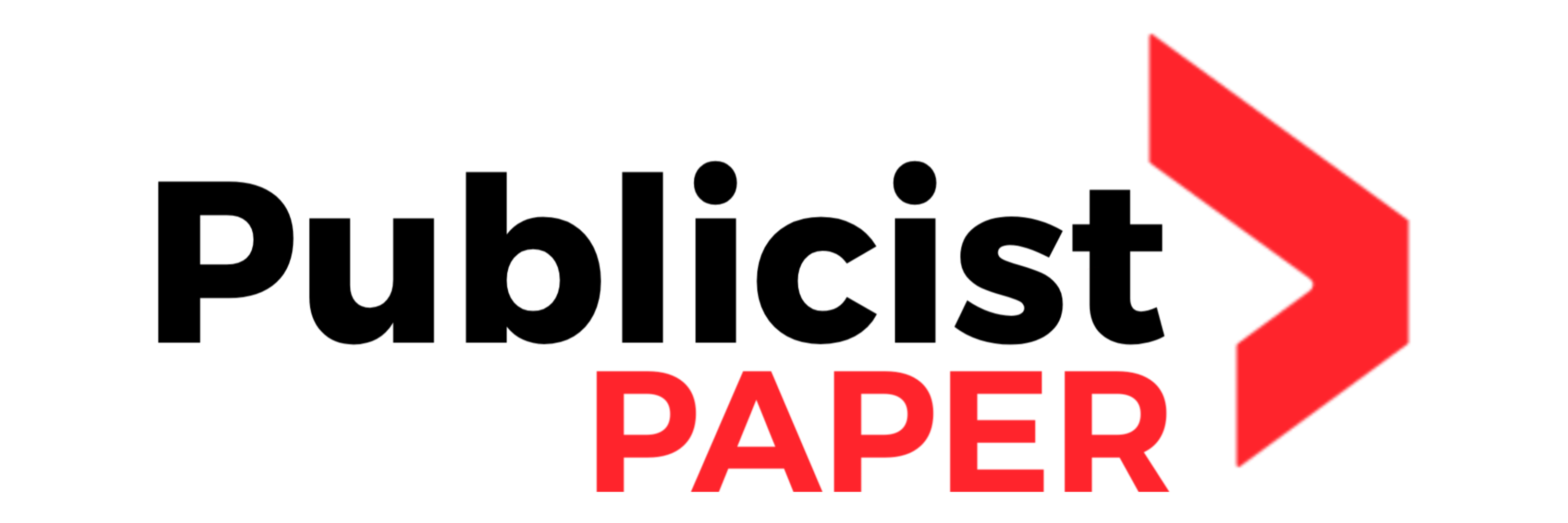100% Fix Bootable USB not working on Windows 11

Bootable USBs are media that contains everything required to start your computer, including a fresh copy of Windows 11 if you are facing Windows 11 Black Screen Of Death or Bootloop issue. This is done by performing a bootloader without ever having to enter into the system. There is also a troubleshooting part where we can help you resolve any issues while still using the power of normal life.
But somehow you may find that Windows 11 won’t boot on the USB drive, even without having to correct the type of drive.
If you are in a similar situation, you could stay for some time to windows 11 download reddit and learn about Windows 11 bootable USBs that did not work and then fix the errors.
Reasons Why Windows 11 bootable USB not working?
The bootable USB that works on Windows 11 doesn’t work. The issue is usually caused by a wrong boot mode or file system. Specifically, most of the old computer models support Legacy BIOS while the modern computer like Windows 11/8/10 uses UEFI boot mode. And usually, BIOS Boot Mode with UEFI (CSM disabled) provides an NTFS file system.
There are other reasons why Windows 11 was not booted from USB. please refer to the following cases:
● Bootable USB sticks are not detected as boot devices, so they cannot be used with a computer. USB stick corruption or unbootability is never an option. ● Bootable USBs are not showing up in BIOS due to the boot order. You can choose to have your computer come up the first time or last time you want it to. ● Bootable USBs are not supported by Windows 11, because this system is not based on the 1.0 or 2.0 type of USB drives that you can usually find. ● Boot from USB is possible in Windows 11 but not selecting the right boot option. The USB drive is likely to be damaged or corrupted. You may receive an error message like “no bootable devices found”.
Now, This post will provide ways to check and fix the problem.
Solution 1: Create Bootable USB Drive Using Media Creation Tool
I would like to recommend using the windows media creation tool for Boot your Device. That will be a great solution.
Here are way on how you produce a bootable USB via the windows media creation tool
● First, Need to download the ‘Windows media creation tool.’ ● Now Install it on your System.
● Select ‘Create Installation media’ and click on the Next button. ● Next Select Language > Edition > Architecture that is suitable for your PC.
● Select the USB flash drive to download the windows file. The tool will automatically download the file for you.
This is how your bootable USB device will convert into a bootable BOOTABLE directory by the Windows media creation tool. Do check our latest post on the BIOS Application Error 501.
Solution 2: Boot From Quick Boot Menu
Now, You need to press and hold the “Shift” key while clicking the “Restart” button, your computer will reboot to the Advanced Startup Options screen and then click “Use a device”.
wait and see if your computer works from this drive – select the boot USB drive to see if your computer starts.
Solution 3: Change your Legacy BIOS Boot mode
You can change the Boot mode with Legacy BIOS boot. I need one of the steps to be specific.
● Now, Restart your System and enter into the BIOS.
● Next, Navigate to the Boot option.
● Need to find the BIOS/UEFI boot mode option > Click on it. ● At this point, Choose the Legacy Mode if your device is not NTFS formatted.
As a matter of fact, some of the best 4800 MHz RAMs for a faster gaming experience are available.
Solution 4: Change Boot Order
● First, If you want to shut down your computer and Restart it, I will have to take it back.
● When you see a prompt at the first boot screen like this: “Press ESC to enter BIOS” (if you can’t find the BIOS and UEFI in the BIOS setting ), you don’t need to press any key. We can access our ram, mechanicals, and image software using these keys even if our computer is in fast boot mode.
● From the “Boot” tab, set the USB drive as the first option by selecting it from the list.
● To save changes and restart your computer with a USB drive, use the “F10” key.
Conclusion
You can also use BIOS to detect the USB. However, if BIOS doesn’t detect the USB, you can always try to set up a new keyboard and mouse.set timeout(s) and try again with a different USB.
This post will help you and you can solve this issue by giving solutions.