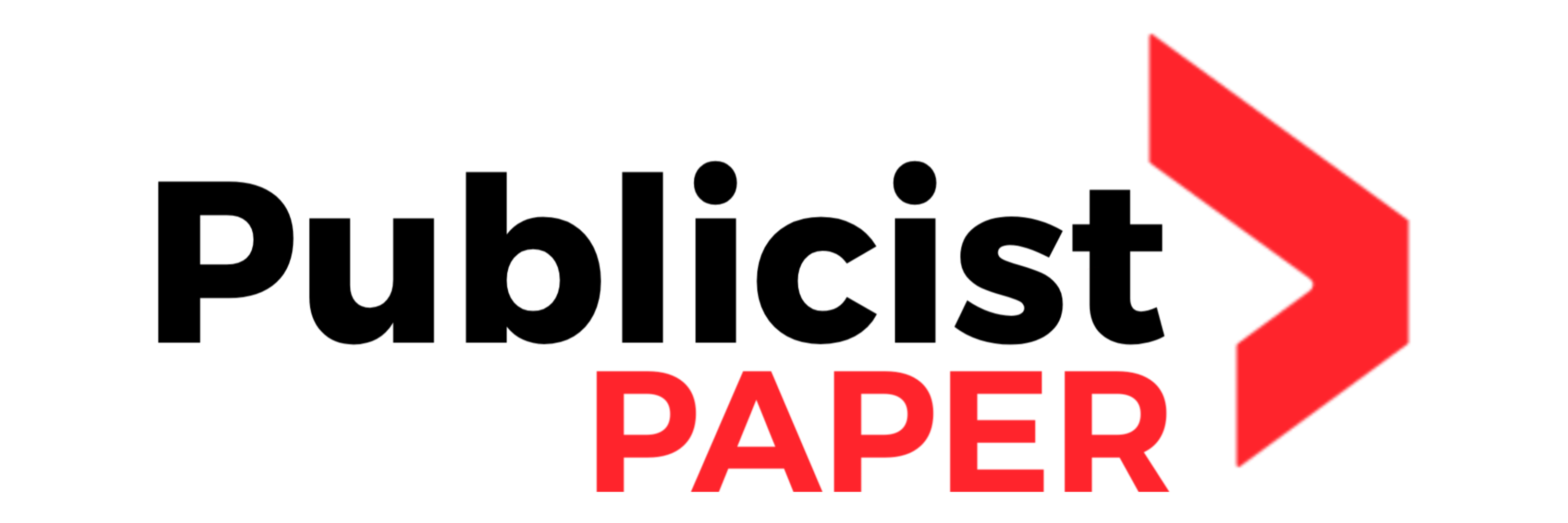How to Format a Write Protected USB Drive

32GB of USB flash drive storage just sits in your office drawer ironically taking up space. What for? Because you cannot add anything to it. It is write protected and you cannot format nonsense! Or can you? Many people ask about formatting write protected USB drives.
First, make sure this is what you need to do. Are you sure you just don’t have a dead USB port?
? Maybe your flash drive is just damaged
?
We’ll get to the bottom of this problem, and either you keep all your latest Firefly fanfiction on this disk so the boss doesn’t see it, or you dance in Office Space. on it in the parking lot. It’s this or today, baby! Go.
First things first – can the write protection be removed? Let’s assume you have followed all the steps in our article on Fixing Write Protect Errors on a USB Drive.
There is one more thing we can try that fell victim to an oversight in this article.
Remove write protection with Diskpart command line utility
Click on the Start menu and type CMD Search for programs and files in the field. It should appear at the top of the Start menu. Right click on it and select “Run as administrator”.
You should now see a command line utility that looks like this.
Enter the command DISKPART and press Enter. Diskpart is a disk partitioning tool built into Windows and available through a command line utility. With it, we can change the values associated with your USB drive.
Now type LIST DISK and press Enter. You should see a table similar to the one below. It displays two available drives: a hard disk drive (HDD) as drive 0 and a USB flash drive as drive 1. We know that a USB flash drive is drive 1 because it is much smaller than drive 0, only 7441 MB in size. compared to 298 GB. Be very careful from now on! You can see that if you start with the wrong drive, things can get terribly faster than when the lights come on the last call.
At this point, type SELECT DISK 1 and press Enter. You will be rewarded with the knowledge that Disk 1 is now the selected disk. Enter ATTRIBUTES DISK and Diskpart will tell you what you want to know about your flash drive. The most important is the first line. Current read-only status: Yes. This lets us know that the flash drive is indeed write protected.
To remove write protection with Diskpart, issue the ATTRIBUTES DISK CLEAR READONLY command. If it works, it will be confirmed by the line Disk Attributes cleaned up successfully.
Disk format test method
The test bed for these utilities is a Windows 7 computer with a Kingston DataTraveler DT101 G2 8GB USB 2.0 drive.
Before each test, a test file is placed on the disk and the disk is write-protected using the Diskpart tool. The USB stick is then removed from the computer and reinserted. This ensures that the computer reads the most recent attributes. Skipping this step sometimes results in Windows Explorer not being able to see the drive.
The USB stick’s attributes are checked in Diskpart and an attempt is made to copy another test file to the USB stick. If copying fails, you can safely assume that write protection is working.
The formatting utility is then launched on the test disk. If it ends up with a success screen, then Windows Explorer checks the USB stick to make sure the test file is still there. If the test file is missing, the utility announces that it has successfully formatted the USB drive.
To verify that the formatting removed the write protection, an attempt was made to copy a test file to a USB stick. If the file is copied successfully, the write protection is removed. If not, the disk attributes are checked with the Diskpart tool to determine if the disk is write-protected and if the computer is accessible.
We will only talk about the utilities that ran on that particular drive. Other formatting and USB storage utilities may work on your storage, especially if provided by the manufacturer of the storage. If the manufacturer’s utility doesn’t work for you, consider going to the place where you bought it or contacting the manufacturer. Many of them offer repair or replacement services.
USB Format Utilities
Apacer USB 3.0 Repair tool has two functions – format and repair. It’s no frills.
As you can imagine, the format is for formatting the USB stick, and the restore is for getting your USB stick working again. How the restore function works by executing a low-level format . This completely erases your USB drive and restores it to its factory defaults.
The format did work on a test drive, but the write protection is still intact. The restore function also formatted the flash drive and renamed it PUBLIC, but the write protection was still working.
If none of these functions work on your Apacer USB drive, Apacer has a statement on its website that asks you to contact “… the Authorized Apacer Dealer or Distributor from whom you originally purchased the replacement product if still cannot ”be repaired. “
Kingston Format Utility
Once the software was launched, it identified the drive and its current file system.
Everything worked very quickly, but still left the flash drive protected from writing. Like the Apacer tool, it also changed the disc name, but to Kingston instead of Public. No wonder it worked: the test drive became a Kingston product.
Takeaway food
These two programs were the only ones that worked on formatting the test drive
so they can work very well on your drive. However, the programs did not release write protection, which is what we wanted.
As noted earlier, visit the USB drive manufacturer’s website to see if they have a program to help you or a repair or replacement service. Be sure to try all the steps mentioned in Fixing Write Protect Errors on a USB Drive (see the link in the introduction above), as well as instructions on changing the attributes in Diskpart. If that doesn’t work, you can put on your boots, dance with Office Space, and head to your local salesperson for a new one.
If you’ve found another way to format a write-protected flash drive and remove write-protection, we’ll be happy to read about it in the comments. In the end, we are all together.
And after you’re done to get things working the way you want, you might want to consider password-protecting the sensitive information on your USB drive.
Looking for more tips? Here’s how to remove write protection from an SD card and a guide to format your external hard drive without losing your data.